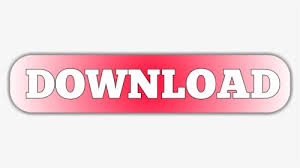
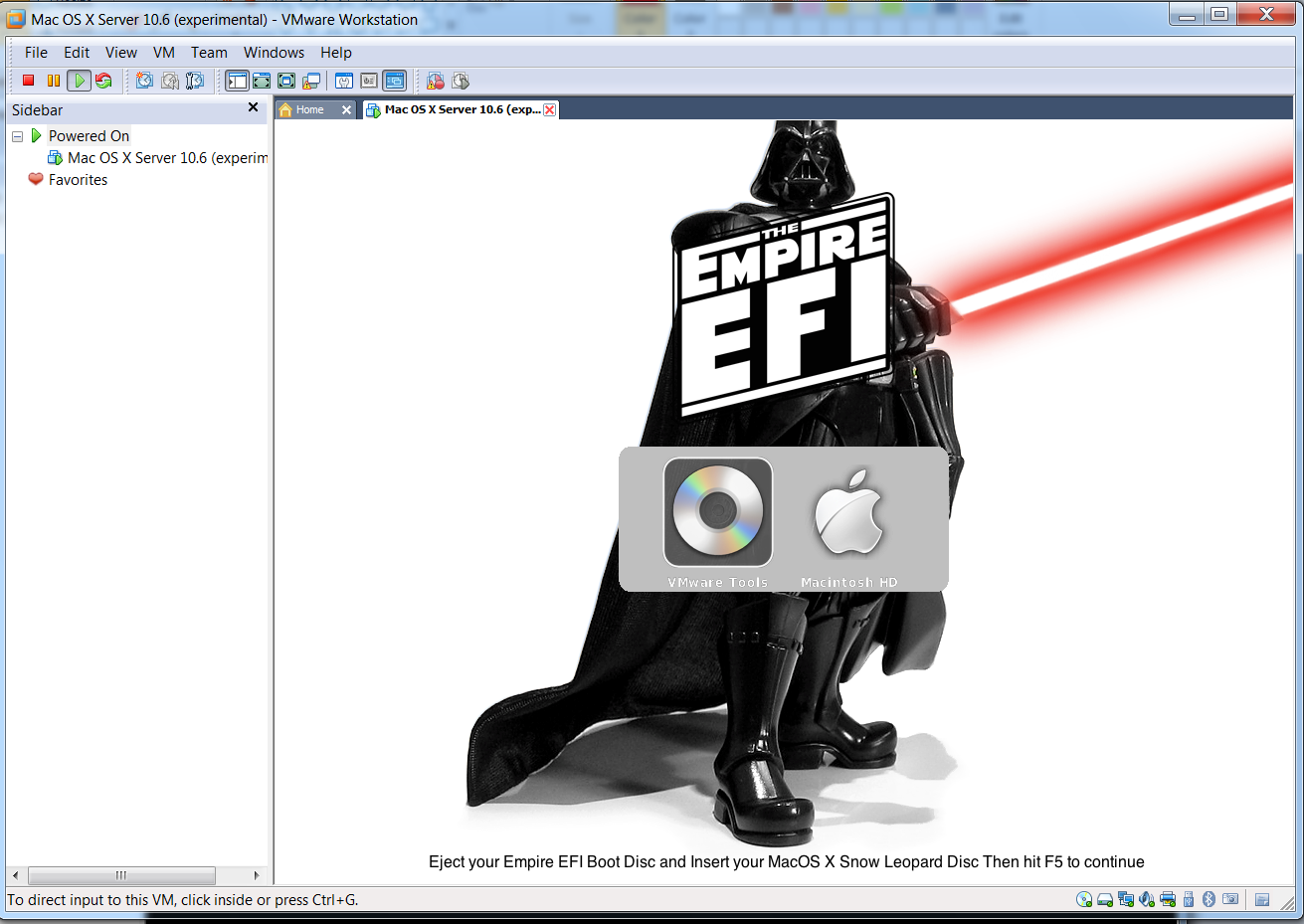
- Mac os x snow leopard iso for vmware how to#
- Mac os x snow leopard iso for vmware for mac os x#
- Mac os x snow leopard iso for vmware mac os x#
- Mac os x snow leopard iso for vmware mac osx#
- Mac os x snow leopard iso for vmware mac os#
Instead, you'll have to save a new version of this file to somewhere random (like the Desktop of Mac OS X, for instance). However, Snow Leopard won't let you save your changes normally, since "" is a system-protected file. This is by far the most important single setting that you will need to change. Once the settings open up, go to "System" and uncheck the "Enable EFI" box.
Mac os x snow leopard iso for vmware mac os x#
Select your Mac OS X virtual machine (single-click) from the main page of Virtualbox, and open up the virtual machine settings. Your new virtual machine will show up on the left column of the Virtualbox start page. But don't stop now-you still need to change a few settings before your machine will actually work. Your virtual machine will now be created. Step 3: Give your new virtual machine an operating system. I recommend creating a dynamically expanding disk the only other option, fixed-size storage, will eat up your hard drive. If you're considering getting a copy of VMWare, you might want to choose VDMK. VDI is the original format for Virtualbox, while VDMK is the format used by VMWare. Virtualbox will ask you what type of disk you want to create: VDI, VDMK, or VHD. You'll need to create a new hard disk for the virtual machine. The RAM will be given back to your normal computer after you turn Virtualbox off. Every time you turn on Mac OS X, that RAM that you assign here will be used to run the virtual machine. I recommend assigning at least 2 GB of RAM to the virtual machine, but you can assign as little as 1024 MB of RAM. Give your new virtual machine a name, and choose "Mac OS X" for the OS Type. To create a virtual machine, open up Virtualbox and click "New" on the upper left.
Mac os x snow leopard iso for vmware mac osx#
Virtualbox lets you run Mac OSX within Windows by creating a virtual machine, which is a program that simulates a normal computer. Also, if you want to be able to view USB devices from your Mac OS X Snow Leopard virtual machine, download the Virtualbox Extension Pack and run it before going to Step 2.

Mac os x snow leopard iso for vmware for mac os x#

As usual, you have to register on to download these tools. Technically, any boot CD for Mac OS X will work, and you don't need Multibeast to install Chameleon (the main componen of Easybeast), but we'll use tonymacx86's tools for the sake of convenience.
Mac os x snow leopard iso for vmware how to#
We've already covered how to run a Mac OS X virtual machine with VMWare Fusion on your Hackintosh, but that tutorial won't do you much good if you haven't installed Mac OS X on your PC yet.
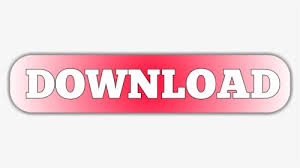

 0 kommentar(er)
0 kommentar(er)
